Awal
Seperti judul postingan di atas di tutorial dan tips kali ini, saya akan memberikan informasi mengenai tipe editor blender yang merupakan default atau settingan awal yang pasti kali lihat jika membuka atau membuat file baru di aplikasi blender yaitu 3D viewport editor
Pembukaan
Jika kalian bertanya tanya seperti apa itu 3d viewport editor, tampilannya adalah seperti gambar di atas yang memiliki berbagai fungsi yang dapat memudahkan kita dalam mengerjakan project yang kita inginkan. Fungsi fungsi atau tombol yang ada di editor ini dibagi menjadi beberapa bagian oleh blender yaitu sisi header(box1) atau atas, sisi toolbar(box2) atau kiri, dan sisi sidebar(box3) atau bagian kanan gambar diatas.
Ditutorial kali ini saya hanya akan menjelaskan bagian atas atau header region, bagian atas dari 3d viewport editor ini kembali dibagi menjadi 3 menurut fungsi nya yang dinamai oleh blender seperti gambar di bawah
Mode & menu(box1), Transform Control(box2) atau tempat untuk mengontrol object yang akan saya jelaskan lebih lanjut di tutorial selanjutnya, dan yang terakhir adalah Display & Shading(box3) yang akan saya jelaskan lebih lanjut di bawah.
Penjelasan Display
Object Type Visibility
Kita mulai dari yang paling kiri yaitu Object Type Visibility(box1), seperti namanya pilihan ini digunakan untuk mengatur tampak atau tidaknya sebuah object sesuai dengan type object yang ada(box2), dengan mematikan atau menyalakan icon mata yang ada(box2), selain tidak tampak di 3d Viewport tipe objek yang dimatikan juga tidak akan di render.
Disamping icon mata ada juga ikon panah(box3) yang jika dimatikan kita tidak dapat memilih tipe objek tersebut di 3d Viewport, tetapi masih dapat memilihnya lewat outliner(box4) jadi tidak terlalu berguna.
Viewport Gizmos
Setelah pilihan Object Type Visibility Selanjutnya adalah Viewport Gizmos di sebelah kanan(box1)
Pilihan ini memungkinkan kita para pengguna untuk mengatur Gizmo atau alat bantu yang ada di viewport.
Dengan mengaktifkan atau tidak sesuai pilihan yang ada(box1) disini saya akan memberikan penjelasan mengenai pilihan juga gizmo atau alat bantu yang dapat aktif atau tidak sesuai pilihan yang ada dimulai dari yang paling atas.
Navigate
Navigate(box2) pilihan ini mengatur gizmo yang ada di kanan dari 3D viewport(box3) gizmo ini biasanya digunakan untuk bernavigasi di dalam viewport jika diaktifkan akan seperti tampilan di atas(box3) dan jika di matikan akan hilang seperti gambar di bawah(box1).
Active tools
Selanjutnya adalah Active tools(box2), active tool adalah alat bantu yang terlihat di suatu object yang biasanya berbentuk garis dengan 3 warna berbeda yang menentukan axis atau sumbu(box3), x merah,y hijau dan z biru seperti gambar diatas, yang akan terlihat jika kita memilih salah satu dari 4 pilihan di bagian toolbar(box4) yaitu move, rotate, scale dan transform. Jika dimatikan meski kita memilih salah satu dari 4 pilihan di toolbar(box4) gizmo active tool tidak akan muncul.
Active object
Yang terakhir adalah Active object, pilihan ini berguna untuk menggantikan 4 fungsi di toolbar(box4) dari gambar diatas yang sudah saya jelaskan tadi. Karena kegunaannya adalah menampilkan gizmo active tool di object mana pun yang di pilih artinya tanpa mengganti pilihan di toolbar kita dapat menggunakan Active object(box1) gambar di bawah untuk melakukan move, rotate, scale.
Hanya dengan mengaktifkan Active object(box1) lalu memilih gizmo yang ingin di tampilkan di object gizmo(box2).entah itu move(box3), Rotate(box4), Scale(box5) atau pun transform(box6) dengan mengaktifkan semua pilihan yang ada.
Viewport Overlays
Setelah Viewport Gizmos selanjutnya adalah Viewport Overlays(box1) pilihan ini mengatur semua garis bantu atau parameter yang memudahkan kita dalam menggunakan blender jika pilihan ini di matikan, tampilan viewport blender akan sangat kosong seperti gambar di bawah.
Dimana semua garis bantu seperti Grid, Axis juga garis yang membentuk dan memudahkan kita untuk melihat kamera, lampu atau semua object yang hanya memiliki Edge(garis) tanpa Face(permukaan) pun hilang karena memang semua itu termasuk dari salah satu pilihan yang dapat diatur di Viewport Overlays.
Untuk penjelasan lebih mengenai semua kegunaan dari pilihan yang ada di Viewport Overlays kalian dapat membacanya lewat artikel dibawah.
X-ray
Selanjutnya adalah X-ray, pilihan X-ray ini sangat simpel pilihan ini akan membuat semua objek yang berada di viewport menjadi sedikit transparan sehingga semua objek dapat terlihat meski tertutup oleh object lain seperti gambar di bawah
Penjelasan Shading
Kita ke penjelsan yang selanjutnya seperti yang kalian tau di tutorial kali ini kita akan membahas Display & Shading yang dimiliki editor 3d Viewport, diatas sudah dijelaskan pilihan pilihan yang termasuk kedalam Display selanjutnya saya akan menjelaskan mengenai Shading
Seperti gambar diatas(box1) 4 pilihan ini merupakan mode yang termasuk di pengaturan shading yang semakin kekanan akan semakin menampakan atau memperjelas object yang terdapat di viewport dimulai dari wireframe, solid yang merupakan settingan default blender, material dan render yang akan saya bahas selebihnya di bawah.
selain itu setiap mode akan memiliki settingan tambahan yang dapat di akses dengan mengklik tombol paling kanan(box2) dan akan muncul settingan tambahan atau drop-down(box3) seperti gambar diatas.
Wireframe
Baik langsung kita mulai saja dari yang paling kiri atau wireframe, jika kita ingin mengaktifkan mode shading kita hanya perlu mengkliknya hingga menjadi biru(box1), mode wireframe ini akan menonjolkan Edge(garis) yang dimiliki object dan membuat Face(permukaan) memiliki warna yang sama dengan background secara otomatis, tetapi bukan berarti transparant(box2) seperti gambar dibawah.
Selanjutnya kita bahas settingan tambahan yang dimiliki mode ini dengan mengklik tombol paling kanan(Box3) lalu akan muncul pilihan baru(box4) seperti gambar di atas.
seperti gambar di atas akan ada 3 macam settingan yang dapat kita ubah yaitu warna(box5) dari object, lalu warna dari background(box6), lalu yang terakhir adalah pilihan yang dapat mengubah transparansi dari object, sama seperti pilihan X-ray Display(box7) tapi sedikit berbeda karena kita dapat menentukan seberapa transparent object dengan slide(box8) gambar di atas.
Karena saya mulai dari paling bawah selanjutnya adalah background color(box6) jika kalian ingin melihat perubahan yang terjadi kalian harus memilih pilihan ke 3 yaitu Viewport(box1) hingga muncul color pallet yang muncul jika kita klik slider(box2) lalu kalian pilih warna yang diinginkan seperti gambar di bawah.
Terakhir adalah color(box3) seperti yang kalian lihat di gambar di atas saya memilih color random(box4) sehingga objek di viewport saya memiliki warna yang berbeda dari satu sama lain(Box5).
Solid
Selanjutnya solid, solid merupakan mode shading default blender yang akan selalu aktif saat pertama kali kita membuka atau membuat file baru di blender jadi mungkin kalian tidak melihat perubahan di viewport kalian seperti saat menggunakan mode Wireframe karena itu langsung saja kita ke settingan tambahan dengan mengklik tombol paling kanan(box1) hingga tampilan drop-down settingan terlihat(box2) seperti gambar dibawah.
Seperti yang kalian lihat dari gambar diatas akan ada 4 kategori settingan yang ada yaitu Lightning(box3), Color(box4), Background(box5) dan Options(box6).
Untuk color dan background tidak akan saya bahas lagi di sini karena cara penggunaannya dan efeknya sama seperti yang ada di mode Wireframe sebelumnya.
Sedangkan untuk lighting adalah pengaturan yang memberikan kita sebua pencahayaan dan bayangan tanpa menggunakan lampu atau sumber cahaya lain, secara default setting pada studio jika kita mengklik bola(box1) akan muncul pilihan lain bayangan dan pencahyaan seperti gambar diatas.
Terakhir adalah Option disini terdapat pilihan seperti di mode shading sebelumnya yaitu X-ray(box2) ada juga shadow(box2) untuk memberikan effect bayangan meski tidak memiliki lampu dll.
Material preview
Selanjutnya material preview, seperti namanya di mode ini material atau warna yang diberikan kepada tiap object akan ditampilkan sama seperti rendering, karena memang di render menggunakan mesin render Eevee.
Apa itu render dan cara menggunakanya di blender
Tapi tidak seperti render di mode ini kita masih dapat menggunakan mode pencahayaan(Box1) yang dapat di sesuaikan oleh kalian atau menggunakan pencahayaan dari lampu atau sumber pencahayaan lain dengan mengaktifkan scene world(box2).
juga ada HDRI Lighting(box3) yang dapat memberikan pencahayaan yang lebih realistic juga natural terhadap object 3d dan lingkungan dengan menggunakan photo panoramic yang memberikan kesan atau mood yang beragam yang dapat kalian pilih(box4) seperti gambar di atas.
Rendered
Oke kita langsung ke mode terakhir yaitu rendered, mode ini sangat sama dengan mode sebelumnya Material Preview, kalau kalian pertama membuka file mungkin kalian melihat sedikit berbeda karena secara default semua pilihan yang ada aktiv(Box1) *lihat gambar dibawah, tidak seperti material preview seperti gambar diatas.
Baiklah sampai disini tutorial kali ini terimakasih.

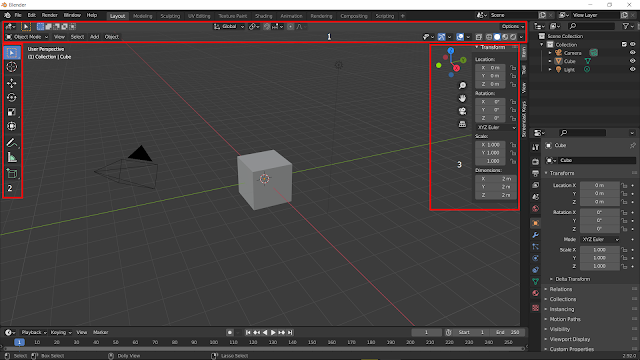



















0 Komentar